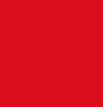よくあるご質問(FAQ)
本ページに記載されている解決手順は最新の顧客マネージャーを対象としております。
最新でない場合は手順が異なる場合がございますので、ご注意ください。
■よくあるお問い合わせ
- BASIC版、SALES版、PROFESSIONAL版の違いは何ですか?
-
- 全てのエディションでご利用いただける機能
- 顧客管理
- 対応履歴管理
- スケジュール管理
- 定期予定管理
- タックシール・送付状
- 複数ユーザー対応
- データ入出力
- その他基本的な設定やマスター
- SALESでご利用いただける機能BASICに加えて以下の機能をご利用頂けます。
- 売上管理
- 商品管理
- 売上分析
- 見積書・請求書・納品書
- PROFESSIONALでのみご利用いただける機能SALESに加えて以下の機能をご利用頂けます。
- 日報
- 全体検索
- ユーザー管理
- 権限管理
- 未読管理
- メール通知
機能一覧表はトップページに掲載しております。
機能についての詳しい情報は機能一覧ページに掲載しております。
ご参考になさってください。 - 全てのエディションでご利用いただける機能
- BASIC版、SALES版、PROFESSIONAL版は最大何件までの顧客データを登録できますか?
- BASIC版、SALES版、PROFESSIONAL版は最大登録数の制限はございません。
データベースのサイズの目安として2GB程度を想定しております。
- ライセンス数とはなんですか?
- BASIC版、SALES版、PROFESSIONAL版を使用できるパソコンの台数のことです。
- ○○人で使いたいのですが、ライセンスはいくつ必要ですか?
- 顧客マネージャーをご利用いただくパソコンの台数分のライセンスをご購入いただく必要がございます。
- iPadやAndroidのタブレットで使えますか?
- 誠に申し訳ございません。
iPadやAndroidではご利用いただけません。
Windows OSの搭載されたタブレット端末では動作する可能性はございますが、動作確認及び動作保証は行っておりません。
必要動作環境に関しましてはこちらのページをご覧くださいませ。
- ライセンスの費用は月額ですか?
- いいえ、1度ご購入を頂いたライセンスは顧客マネージャー4をご利用いただくうえでは追加費用等は発生致しません。
但し、ご利用いただくパソコンを増やされる場合には別途ライセンスをご購入いただく必要がございます。
- バージョンアップに費用はかかりますか?
- バージョン4からバージョン5になる、などの大きなバージョンアップの場合は費用を頂くことになるかと存じますが、機能改善、不具合修正といったバージョンアップに関しましては基本的に費用を頂く予定はございません。
※ バージョン2をご利用中のユーザー様は別途バージョン4のライセンスをご購入いただく必要がございます。
- タックシール印刷(ラベル印刷)はできますか?
- はい、可能です。
印刷したい顧客を詳細検索などで絞り込んでいただき、「データ」-「タックシール印刷」を押していただくと、タックシール印刷が可能となります。
用紙は10面と12面に対応しております。
詳しい用紙サイズは、「タックシール(ラベルシール)印刷について.txt」をご覧ください。
こちらからダウンロードが可能です。
- 利用者管理(ログインや対応者、記録者の自動挿入)ができますか?
- BASIC版、SALES版では、簡易的な担当者を登録することができます。
PROFESSIONAL版では、ログインユーザーの管理が行えます。
いずれも、顧客の担当者、対応履歴の担当者・記録者、スケジュールの担当者、お知らせの担当者として登録することができます。
PROFESSIONAL版では、ユーザーのログインID、パスワードを登録し、起動時に入力してログインします。対応履歴の対応者・記録者、購買履歴の売上入力者、お知らせの担当者に、ログインユーザーが自動挿入されます。
- Nortonを利用しているのですが、アプリケーションが起動しません。
- Norton Internet Security のSONARという機能により、顧客マネージャーが削除されてしまう現象を確認しております。
SONARの検出から除外する項目へ顧客マネージャーのインストールフォルダーを指定して頂くことで、回避が可能でございます。
設定方法をまとめたページを別途ご用意いたしましたので、ご確認くださいませ。
Norton Internet Security を利用中のお客様へ
- 電話でのサポートは受けられますか?
- 誠に申し訳ございません。
お電話でのサポートは行っておりません。
ご質問等ございましたら、 お問い合わせフォームからお問い合わせくださいませ。
また、 操作マニュアルも公開しておりますので、ご参考になさってください。
- カスタマイズはできますか?
- 誠に申し訳ございません。
顧客マネージャーのカスタマイズは行っておりません。
何卒ご了承くださいませ。
- Microsoft .NET Framework 4.0はどのように入手できますか?
-
Windows Updateを適用してWindowsを最新の状態にしていただくと自動的にインストールされます。
Windows Updateの方法につきましてはMicrosoftのサポートページを御覧ください。 また、Windows Updateにて、更新の確認がいつまでも終わらないなどの問題につきましては、弊社のサポート範囲外となりますのでシステムのご担当者様、もしくはパソコンをご購入頂いた店舗様にご相談ください。
■ご購入前のお問い合わせ
- Windows 8, 8.1, 10に対応していますか?
- はい、対応しています。
詳しい要件に関しましては、 動作環境のページをご確認くださいませ。
- BASIC版、SALES版、PROFESSIONAL版はどこで入手できますか?
- 弊社サイトのダウンロードページ、もしくは、VECTORのダウンロードページからダウンロードして頂けます。
弊社サイトのダウンロードページはこちら
弊社サイトからご購入のお申し込みを頂く場合は、複数ライセンスのお申し込みができます。
お支払方法は、銀行振り込み、クレジット決済がご利用頂けます。ご購入方法のページはこちら
VECTORではお支払い方法としてクレジットカードをご利用頂けます。
ページ下部の「カートに入れる」ボタンを押して決済画面へお進みください。
なお、VECTORでのご購入は1ライセンスのみとなっております。
2ライセンス以上のご購入や、追加ライセンスのご購入は弊社申込フォームでお願い致します。
- 顧客マネージャーを試用することはできますか?
- はい。30日間の試用期間がございます。
期間中は、全ての機能をご利用頂けます。
ご購入なさる前に、お試しなさることをお勧めいたします。
- Ver3からVer4へのデータの移行はできますか?
- はい、移行できます。
以下の2通りの方法がございます。- Ver3でバックアップを作成し、Ver4で復元する。
Ver3でファイルメニューの「バックアップ・復元」からバックアップを選択し、バックアップファイルを作成します。
Ver4でファイルメニューの「バックアップ・復元」から復元を選択し、先に作成したバックアップファイルを指定します。
データベースを更新する旨のメッセージが表示されたら、「はい」をクリックして先へ進みます。
更新が完了すると、Ver3のデータを引き続きVer4でご利用頂けます。 - Ver3のデータベースをVer4で開く。
Ver4のファイルメニューの「開く」を選択し、ファイル選択ダイアログを表示します。
Ver3のデータベースを設置しているフォルダを開きます。ダイアログ下側の「顧客マネージャー4 xxxx」と表示されているドロップダウンメニューで「旧バージョンデータベース(*.cm3)」を選択します。
Ver3のデータベースを選択し「開く」ボタンをクリックします。
新しい保存先を選択する旨のメッセージが表示されますので、保存先を指定し[「保存」ボタンをクリックします。
データベースを更新する旨のメッセージが表示されたら、「はい」をクリックして先へ進みます。
更新が完了すると、Ver3のデータを引き続きVer4でご利用頂けます。
- Ver3でバックアップを作成し、Ver4で復元する。
- Ver2からVer4へのデータ移行はできますか?
- はい、移行できます。
- Ver2でバックアップを作成します。
※画面上部のメニューより[ファイル]-[バックアップメニュー]-[バックアップ]から作成可能です。 - 次のURLから2→3のデータ移行ツールをダウンロードします。
顧客マネージャー3データ移行ツール - 手順2でダウンロードしたZIPファイルを展開します。
※展開しないまま移行の手順を進めると正常にデータ移行ができません。 - CustomerManagerDataConvert.exeをダブルクリックして「データ移行ツール」を起動します。
- 「顧客マネージャーデータ移行ツール」が起動したら、 手順1で作成したバックアップファイルを画面へドラッグ&ドロップします。
- 「新バージョンデータベース」の右側にある「選択」ボタンをクリックし、Ver3のデータの保存先を指定します。
- 画面右下の「実行」をクリックします。
- 顧客マネージャー4を起動します。
- 画面上部のメニューより[ファイル]-[開く]を選択します。
- ファイル選択画面が開いたら、右下のプルダウンをクリックし「旧バージョンデータベース(*.cm3)を選択します。
- 手順7で変換されたVer3のデータベースファイルを選択し、右下の「開く」をクリックします。
- 保存先の確認画面が表示されますので、Ver4のデータベースの保存先を選択し右下の「保存」をクリックします。
- Ver2でバックアップを作成します。
- 他のシステムの既存データ(顧客情報)を取り込む方法(インポート機能)等はありませんか?
- CSV形式のデータによるインポート機能を実装しています。
所定のCSV形式のデータのみの対応となります。
顧客情報の「データ」→「インポート」でインポート画面を開き、「テンプレート出力」でCSVインポート用のテンプレートが作成できますので、そちらをご利用ください。- 顧客番号、顧客名は必須となっています。
- テンプレート1行目は項目名です。
- 2行目は列記号の行になります。不要な列は列ごと削除して頂ければ、インポート時に上書きすることはありません。
- 他のシステムの既存データ(対応履歴)を取り込む方法(インポート機能)等はありませんか?
- CSV形式のデータによるインポート機能を実装しています。
インポート手順は、上記の顧客データのインポートと同じです。
- 複数人で同じデータを参照したいです。
- Windowsの共有フォルダを作成し、そちらにDBファイルを設置して頂ければご利用できます。
- [ファイル]-[新しいデータベース]で、共有フォルダを選択し、ファイル名を付けて「保存」をクリックします。
- 別のパソコンで[ファイル]-[開く]で、1.で作成したファイルを選択し、「開く」をクリックします。
※パソコンの設定によっては拡張子が表示されず「現在のDBファイルの場所」に表示される名称と若干異なる場合があります。
※フォルダ、ファイルの権限を適切なものに設定してください。
※SDカード、USBメモリ等に共有フォルダを作成しないでください。データの破損を招く恐れがあります。
※データベースファイルとデータベースファイルに設置されたフォルダーに対して書き込み権限が必要となります。
- 異なるエディションで1つのデータを使えますか?
-
異なるエディションで同一のデータベースをご利用いただくことは想定されていません。
ただし、Professionalでログインユーザーを設定したデータベースはBasicやSalesでは開くことができないように制限をかけています。
- 複数の拠点で利用できますか?
- 顧客マネージャーのデータ共有は単一拠点、同一ネットワーク内でご利用いただくことを想定しております。
そのため、複数拠点間でのデータ共有に関してのサポートは行っておりません。
VPNなどをご利用いただければ理論上は可能かと存じますが、インターネットを経由することで検索やデータ編集時のパフォーマンスが低下する可能性がございます。
何卒、ご了承くださいませ。
- 登録した個人情報が外部に漏えいする危険性はありませんか?
- データベースは、お客様の社内ネットワークにて運用しますので、外部ネットワークからの接続等による情報漏えいの危険性は少ないと思います。
また、データベースには、独自にロックを施していますので、直接データベースを閲覧することはできない様になっています。
起動パスワードを設定する機能もありますので、それらを活用して頂くことで、安心してご利用頂けるかと思います。 注)情報漏えいを完全に防ぐ機能を有しているわけではありません。
- 購入方法を教えてください。
- ダウンロード版は弊社ホームページ、もしくはVECTORからご購入いただけます。
パッケージ版は現在準備中です。
詳しくは、顧客マネージャーの「購入方法」のページをご確認ください。
- 支払方法は何が選べますか?
- 弊社ホームページからご購入いただく場合には、「銀行振込」もしくは「クレジットカード」でお支払いいただけます。
■ご購入後のお問い合わせ
- ライセンスキーの登録はどこからできますか?
- 顧客マネージャーをインストールされていない方は、先ず顧客マネージャーをインストールしてください。(ダウンロードはこちら)
初回起動時にライセンス認証の画面が表示されますので、ライセンスキーを入力して認証を行ってください。
ライセンス認証せずに試用なさっていらっしゃる場合は、顧客マネージャーを起動すると画面上部のメニューに[設定]があります。
この中に[ライセンス認証/解除]-[ライセンス認証]がありますのでこちらからご登録いただけます。
- ライセンスを別のパソコンに移動させたいのですが、可能ですか?
- ライセンス解除をしていただければ可能です。
既に、ライセンスキー登録をされている顧客マネージャーを起動していただき
[設定]-[ライセンス認証/解除]-[ライセンス解除]をクリックしてください。
解除をしたパソコンからライセンスの情報が削除され、お手持ちのライセンスキーが未認証の状態になります。
その後、新しいパソコンで[設定]-[ライセンス認証/解除]-[ライセンス認証]を実行していただければライセンスの移動が完了となります。
- ライセンスの認証ができません。
- ライセンス認証に失敗する原因として以下が考えられます。
- インターネットにつながっていない。
- 入力したライセンスキーに誤りがある。
- すでに認証済みのライセンスキーを使用した。
- セキュリティソフトが認証を防いでいる。
- プロキシなどの設定で認証ができない。
- ライセンス認証の際、「認証済みライセンス数が設定数を超えています」と表示されます。
- ご購入頂いたライセンスが認証済みで、別のパソコンで同じライセンスキーを使って認証を行おうとした際に表示されます。
ライセンスは、1台のパソコンに1つのライセンスとなります。
一旦ライセンスを解除して頂ければ、別のパソコンでライセンス認証を行って頂けます。
- 起動時のパスワードはかけられないのでしょうか?
- [設定]-[環境設定]で環境設定画面を開きます。
[全般]の中に「パスワード保護」の箇所があります。その中に「起動パスワード」がございますので、そちらで任意のパスワードを設定してください。
次回起動時よりパスワードの入力を要求される様になります。※パスワードを紛失するとデータを開くことができなくなります。ご注意ください。
- 共有フォルダの作り方が分かりません。
- Microsoftのサポートページで詳しい作成方法が解説されておりますので
お手数ですが、そちらをご参照ください。
Windows Vistaをご利用の方 : http://support.microsoft.com/kb/2485634/ja
Windows 7以降をご利用の方 : http://support.microsoft.com/kb/2485633/ja
- DBを共有するのにサーバーマシンではなくNASなどを利用したいのですが?
- NASにフォルダを作成し、そちらにDBファイルを設置して頂ければご利用できます。
- [ファイル]-[新しいデータベース]で、NAS上のフォルダを選択し、ファイル名を指定して「保存」をクリックします。
- 別のパソコンで[ファイル]-[開く]で、1.で作成したファイルを選択して、「開く」をクリックします。
※顧客マネージャーをご利用いただくユーザー様にフォルダーとデータベースへの書き込み権を付与してください。
- DBを共有するのにSD、USBメモリなどを利用したいのですが?
- DBはパソコン内のハードディスクもしくはイントラネット内のNASなどのご利用を想定しております。
SD、USBメモリなどのリムーバブルメディアは、遅延書き込みやデータ保全の信頼性からデータ破損を招く恐れがありますので、ご利用はお控えください。
- DBを共有するのにオンラインストレージを利用できますか?
- DBはパソコン内のハードディスクもしくはイントラネット内のNASなどのご利用を想定しております。
外部ネットワークに接続する利用方法は想定しておりません。
データの破損や、情報の漏えい等を招く恐れがありますので、オンラインストレージのご利用はお控えください。
- DBを共有していてデータが壊れることはありませんか?
- データを共有している、していないにかかわらず、急な停電やパソコンの故障、その他の要因でデータが破損する可能性がございます。
ライセンスの認証情報は弊社で解除することができますが、破損したデータを救済することはできかねますので、適宜バックアップを作成して不測の事態に備えて頂ければと存じます。
- 文字やボタンがはみ出て表示されます。
- お使いのパソコンのDPI設定が96DPIになっていない可能性があります。
DPI設定が96DPIになっているかをご確認ください。
- バージョンアップの方法がわかりません。
- 顧客マネージャーを起動した際に、「アップデート情報」という画面が表示された場合は新しいバージョンがリリースされています。
バージョンアップ(更新)手順を以下にご説明いたします。- 「アップデート情報」画面の「アップデートする」ボタンをクリックします。
ブラウザーが起動し、弊社WEBサイトの顧客マネージャーのダウンロードページが開きます。
「VECTORからダウンロード」のリンクをクリックするとVECTORへ移動します。
併せて、顧客マネージャーを終了してください。 - 画面を少し下にスクロールしていただくと緑色の「ダウンロードページへ」というボタンがありますので、クリックします。
- ダウンロードページへ遷移後、少し下にスクロールしていただくと緑色の「このソフトを今すぐダウンロード」というボタンがありますのでクリックします。
- ページが切り替わり、自動的にダウンロードが開始しますのでファイルを保存してください。
- ダウンロード完了後、保存して頂いたファイル(CM4BasicSetup4.0.0.zipなど)を右クリックし、「すべて展開」をクリックします。
- 展開ウィザードを完了させるとフォルダが開きます。
- 展開したフォルダの中のインストーラー(CustomerManager4ProfessionalSetup.msiなど)をダブルクリックするとインストールが開始します。
- 注意事項
- 上記手順ではソフトウェアのダウンロードとインストールのみ行います。
決済画面などが表示された場合は手順を間違った可能性がございますので上記手順を再度ご確認ください。 - CM3BasicSetup4.0.0.zip は BASIC版のバージョン4.0.0の場合のファイル名です。
- CustomerManager3BasicSetup.msi は BASIC版の場合のインストーラーのファイル名です。
- ご利用中の環境によっては「.zip」や「.msi」は表示されません。
- お使いの環境によっては「すべて展開」というメニューがない場合がございます。ご利用のパソコンの管理者様にご確認くださいませ。
- Windows Vista以降のPCではダウンロードした.msiファイルが開けない場合がございます。その場合はインストーラーファイルのプロパティから、「ブロックの解除」をお願い致します。
- 上記手順ではソフトウェアのダウンロードとインストールのみ行います。
- 「アップデート情報」画面の「アップデートする」ボタンをクリックします。
- 利用するパソコンを変更したいのですが、どうしたらよいですか?
- 現在ご利用いただいているパソコンが、まだご利用いただける場合は顧客マネージャーからライセンス解除をお願い致します。
- 顧客マネージャーを起動する
- [設定]-[ライセンス]-[ライセンスの解除]
パソコンが壊れた場合、パソコンを既に処分してしまっている場合
お問い合わせフォームからパソコンが故障した、もしくはパソコンを処分してしまった旨をご連絡ください。
折り返し担当からご連絡をさせて頂きます。
- データベースを共有していますが、関連ファイルが共有されません。
- 関連ファイルはドラッグ&ドロップにて登録されたファイルのパス情報(リンク情報)を記録致します。
そのため、パソコンの中(デスクトップなど)に保存されたファイルをドラッグ&ドロップでご登録いただくと、他の方のパソコンに同名のファイルが存在しない場合に、参照することができません。
関連ファイルを共有される場合には、関連ファイル自体を共有フォルダー上にコピーして頂き、そちらからドラッグ&ドロップをしてご登録ください。
また、共有フォルダーにドライブ名を割り当ててご利用頂いている場合は、同一ファイルでもフルパスが異なる場合がございますのでご注意ください。
■その他の問い合わせ
- インストール時にMicrosoft .NET Framework○○が必要ですと表示されます。
-
顧客マネージャーをご利用頂くには、Microsoft .NET Frameworkが必要となります。
バージョン4の場合はMicrosoft .NET Framework 4.0が必要となります。
Microsoft .NET Framework 4.0 以上はWindows Updateを適用してWindowsを最新の状態にしていただくと自動的にインストールされます。
また、Windows Updateにて、更新の確認がいつまでも終わらないなどの問題につきましては、弊社のサポート範囲外となりますのでシステムのご担当者様、もしくはパソコンをご購入頂いた店舗様にご相談ください。
Windows Updateの方法につきましてはMicrosoftのサポートページを御覧ください。
Windows XP, Vista はMicrosoftのサポートが終了しているため、新たにMicrosoft .NET Frameworkをダウンロードすることができない可能性がございます。
上記内容に関しましては弊社のサポート対象外となります。
何卒ご了承ください。
- CSV読込が○行までしかできません。
- Excel2003以前の仕様の関係で、末尾のセルが空白の場合16件目以降のデータがうまく取り込めない不具合が確認されています。
CSVを保存する際に、1行目のA列から最終行の最終列を選択して太字にするなど書式を変更してから保存をすると、上記バージョン以前のものをご利用の場合でも正しく取り込みができます。
書式を変更すると空のセルも正しく保存されます。
詳しくはこちら